Allgemeines
Programmversionen
Das Programm ist in drei Versionen verfügbar:
Makros.exe/Makrose.exe: Selbständiges Programm (deutsch/englisch),
Makrosa.exe/Makrosae.exe: ADS-Applikation zu AutoCAD (deutsch/englisch),
Makrosarx.arx/Makrosarxe.arx: ARX-Applikation zu AutoCAD (deutsch/englisch).
Bei der ARX-Version ist der Datenaustausch zwischen MAKROS und AutoCAD um ein Vielfaches schneller.
Programmfunktionen
MAKROS ist ein Programmsystem für das grafisch-interaktive Pre- und Postprozessing von Finite Elemente Modellen. Es kann als selbständiges Programm oder als ARX- bzw. ADS-Applikation von AutoCAD aus gestartet werden. Als ARX- bzw. ADS-Applikation ermöglicht es den direkten Datenaustausch mit AutoCAD.
Das Programm umfaßt die folgenden Funktionen:
Die Generierung erfolgt in folgenden Schritten:
1) Mit den Kommandos von AutoCAD oder den Generierungskommmandos von MAKROS wird zunächst ein Geometrie-Modell erstellt, welches unter Verwendung von möglichst wenigen Makro-Elementen die Geometrie des Berechnungsmodells approximiert. Hierin sind “Makro-Elemente” großräumige Elemente, deren Kanten auch 3D-Spline-Kurven sein können.
2) Das Makro-Modell wird ggf. von AutoCAD nach MAKROS übertragen.
3) Mit Kommandos von MAKROS wird festgelegt, wie fein die Kanten des Makro-Modells unterteilt werden sollen.
4) MAKROS führt die Aufteilung der Makro-Elemente in Finite Elemente durch und erzeugt so ein FE-Netz, welches ggf. nach AutoCAD übertragen werden kann.
5) Mit Kommandos von MAKROS wird das FE-Netz überprüft; ggf. kann es in AutoCAD oder mit MAKROS Kommandos modifiziert werden.
6) Mit Kommandos von MAKROS können Knotenrandbedingungen, Knotenlasten und Materialien zugeordnet werden.
7) Das endgültige FE-Berechnungsmodell wird unter Verwendung der neutralen PATRAN-Schnittstelle, der NASTRAN- oder einer eigenen Schnittstelle in einer Datei abgelegt
Für die Generierung von Elementen können auch selbst entwickelte Funktionen aufgerufen werden (vergl. Kommando „Lade DLL-Datei“).
·
Schnittstelle zwischen
AutoCAD und anderen Programmsystemen
MAKROS kann eingesetzt werden, um AutoCAD-Daten für die Verarbeitung in anderen Programmsystemen umzusetzen. Die AutoCAD-Daten können direkt aus AutoCAD oder von einem DXF-File gelesen werden. Die AutoCAD-Entities werden in Linien-, Flächen- oder Volumenelemente umgewandelt. Die Geometriedaten werden in MAKROS überprüft und ggf. mit verschiedenen Funktionen modifiziert und in einfach strukturierten ASCII-Dateien (vergl. Kommando „Schreibe ASCII“ für die Weiterverarbeitung bereitgestellt. MAKROS ist in der Lage, die meisten Entity-Typen von AutoCAD zu lesen. Hierfür müssen jedoch Blöcke, sowie aus Linien- und Kreisbogensegmenten zusammengesetzte Polygonzüge, zuvor mit dem AutoCAD-Kommando “xplode” in elementare Entities aufgelöst werden.
·
Postprozessing
MAKROS stellt Funktionen zur Verfügung, die es ermöglichen, Berechnungsergebnisse von anderen Programmsystemen zu visualisieren.
Programmstart: makrosarx, makrosa, makros
Die ARX-Version von MAKROS wird von AutoCAD aus mit dem Kommando ARX/Load aufgerufen. Es erscheint ein Dateiwahlfenster, in dem die DLL-Datei makrosarx.arx aus dem bin-Verzeichnis von MAKROS auszuwählen ist. Die ARX-Version kann nicht mit dem Kommando ARX/Unload wieder entfernt werden, sie bleibt bis zum Abbruch von AutoCAD geladen. Das Programm kann auch mit dem Kommando (arxload „makrosarx“) geladen werden, wenn das bin-Verzeichnis von MAKROS im Supportpfad von AutoCAD eingetragen ist.
Die ADS-Version wird von AutoCAD aus mit dem Kommando (xload „makrosa“) geladen. Hierfür müssen im Support-Suchpfad von AutoCAD die Verzeichnisse in denen das Exefile und die Menüdefinitionen von MAKROS gespeichert sind, ergänzt werden (siehe AutoCAD-Dialogfenster „Werkzeuge/Voreinstellungen/ Dateien/Supportdateien“). Mit (xunload „makrosa“) kann die ADS-Applikation wieder entfernt werden
Sofern bereits eine Makrostruktur von AutoCAD gelesen und in einer Datei gesichert wurde oder die AutoCAD-Daten aus einem DXF-File gelesen werden, oder das Geometriemodell vollständig mit MAKROS Kommandos erstellt wird, können makros.exe und makrosa.exe auch unabhängig von AutoCAD gestartet werden. Nach dem Start versucht makrosa.exe eine Verbindung zu AutoCAD aufzubauen. Diese Verbindung kommt nur zustande, wenn das Programm von AutoCAD aus aufgerufen wird. Bei Windows NT wird der Versuch nach einem Timeout abgebrochen und makrosa.exe wird nach einer Meldung automatisch als selbständiges Programm gestartet. Bei Windows 95 funktioniert dieses jedoch nicht, das Programm bleibt in einer AutoCAD-Routine für den Verbindungsaufbau hängen. Unter Windows 95 muß deshalb ggf. makros.exe als selbständiges Programm verwendet werden.
Makros.exe kann mit verschiedenen Dateitypen verknüpft und durch Doppelklick auf einen Dateinamen des entsprechenden Typs automatisch als selbstständiges Programm gestartet werden. Die zulässigen Dateitypen für die Verknüpfung sind:
*.dem: Es wird ein Demolauf mit automatischer Bildfolge gestartet.
*.mes: Es wird die binäre Datei einer Makrostruktur geladen und dargestellt.
*.fes: Es wird die binäre Datei einer FE-Struktur geladen und dargestellt.
Programmsteuerung (AutoCAD « MAKROS)
Die Programmsteuerung von MAKROS erfolgt mit Kommandos, die durch Anklicken von Menüpunkten in der Menüleiste des Protokollfensters von MAKROS gestartet werden.
Jedem Kommando ist ein Dialogfenster zugeordnet, in dem Parameter des Kommandos eingestellt werden können. Hilfeinformationen zu den Kommandoparametern können mit einer "Hilfe-Schaltfläche" in dem Dialogfenster angefordert werden.
Mit der "OK"-Schaltfläche wird die Kommandoausführung gestartet, mit der Schaltfläche "Abbrechen" kann jedes Kommando auch ohne Ausführung beendet werden.
Meldungen bei der Kommandoausführung erfolgen im Protokollfenster von MAKROS.
Wird MAKROS von AutoCAD aus gestartet, so liegt die Ablaufkontrolle im folgenden entweder bei AutoCAD oder bei MAKROS, nur in dem jeweils aktiven Programm können Kommandos ausgeführt werden. Umgeschaltet wird die Ablaufkontrolle mit den Kommandos „MAKROS“ bzw. „AutoCAD“. Liegt die Ablaufkontrolle bei MAKROS, so ist in dessen Protokollfenster eine Menüzeile sichtbar, aus der MAKROS-Kommandos selektiert werden können, in diesem Fall werden Eingaben oder Menüselektionen in AutoCAD nicht bearbeitet. Mit dem MAKROS-Kommando „AutoCAD“ wird die Kontrolle an AutoCAD zurückgegeben und die Menüzeile im Protokollfenster von MAKROS verschwindet.
Wird die ADS-Version von AutoCAD aus gestartet, so wird die Menüzeile von AutoCAD automatisch um die Menügruppe „MAKROSA“ erweitert. Bei der ARX-Version muß zum ersten Aufruf von MAKROS in der Kommandozeile von AutoCAD das Kommando „m_makrosa“ eingegeben werden, daraufhin erscheint das AutoCAD Dialogfenster zum Kommando „menülad“, mit dem die im bin-Verzeichnis von MAKROS enthaltene AutoCAD-Menüdatei „makrosa“ geladen und in die Menüzeile von AutoCAD eingefügt werden kann.
Die Menügruppe „MAKROSA“ enthält nur den Menüpunkt „MAKROSA“ mit dem Kommando „m_makrosa“, mit dem die Programmkontrolle von AutoCAD an MAKROS übergeben wird.
Programmierschnittstelle
Das Programm kann um eigene Funktionen zur Generierung von Elementen und für Schnittstellen zu eigenen Programmen erweitert werden, indem diese Funktionen in einer oder mehreren DLLs zur Verfügung gestellt werden. Die Kommandos DLL-Funktion (vgl. Kapitel 5) und Schnittstelle(DLL) (vgl. Kapitel 11) ermöglichen den Aufruf eigener Funktionen aus DLLs. Im Verzeichnis „makros/dll“ sind Beispiele für die Entwicklung von DLLs angegeben.
Grafische Darstellungen, OpenGL-Displaylisten (Layer)
Grafik-Ausgaben erfolgen in einem Grafikfenster von MAKROS.
Die Elementmodelle können jedoch auch nach AutoCAD übertragen und im aktiven Grafik-Fenster von AutoCAD dargestellt und mit AutoCAD-Kommandos modifiziert werden.
Folgende Informationen können grafisch dargestellt werden:
· Die aktuell geladene Makrostruktur
· die aktuell geladene Finite-Elemente-Struktur
· die Elementnummer, Gruppennummer, mechanische Typnummer, Orientierungsvektor der Elemente ect.
· die Kantenteilung der Makroelemente
· die externen Knotennummern der Knoten
· Randbedingungen und Knotenlasten.
· die Verteilung von Skalarfeldern
· die Verteilung von Vektorfeldern
· die Simulation dynamischer Geometrieänderungen
Das Elementmodell kann wahlweise als Kanten-, als Bruchkanten- oder als Flächenmodell dargestellt werden. Das Flächenmodell kann schattiert oder gerendert werden. Teile des Elementmodells können farbig unterschieden werden.
Für die Grafik werden die OpenGL-Routinen von Windows NT bzw. Windows 95 verwendet. Hierbei werden Teile der Grafik in Displaylisten gespeichert. Die Verwendung von Displaylisten ermöglicht es, Ansichten zu ändern, ohne daß die Grafik vollständig neu berechnet werden muß.
Hinweis: Für die OpenGL-Grafik sollte als Farbpalette „True Color“ eingestellt werden (siehe Dialog Display/Settings/Color Palette).
Entsprechend der Notation von AutoCAD werden im folgenden die OpenGL-Displaylisten auch als Layer bezeichnet. Verschiedenen Teilen der Struktur können verschiedene Layernummern und den Layernummern können Namen zugeordnet werden, so daß Strukturteile mit Namen identifiziert werden können. Wird eine Struktur von AutoCAD gelesen, so werden die Layerinformationen wie auch die Layerfarben von AutoCAD übernommen. Die Layerinformationen werden mit den Strukturdaten auf Platte gesichert.
Wird die Struktur in mehreren Layern dargestellt, so können auch bei OpenGL Layer aus- und eingeblendet werden.
Für die Einstellung der 3D-Ansichten stehen zwei Dialogfenster zur Verfügung, die mit Schiebereglern eine rasche Drehung oder ein Zoomen des Modells ermöglichen.
Die Pixelgrafik des OpenGL-Fensters kann auch auf Drucker ausgegeben werden (vergl. die Kommandos InitDrucker, CloseDrucker).
Filenamen
Für die Speicherung der Daten in Dateien werden feste Dateinamenserweiterungen verwendet. Diese sind:
*.mes: binäre Speicherung der Makro-Element-Struktur
*.mut: binäre Speicherung der Makrounterteilungsangaben
*.fes: binäre Speicherung der Finite-Elemente-Struktur
*.efp: ASCII-Datei mit Knotenkoordinaten
*.efe: ASCII-Datei mit Elementbeschreibungen
*.vda ASCII-Datei mit VDAFS-Daten
*.vd binäre Speicherung von VDAFS-Daten und zugehörigen Makro-Definitionen
*.lqd: binäre Speicherung von Lasten und Randbedingungen
*.pos: binäre Speicherung von Postprozessingdaten
*.ews: Speicherung von Elementauswahlsets
*.btx: Speicherung von Textgruppen
*.dem: Demo-Dateien
Bei Anforderung eines Filetitels erscheint ein Dateiauswahlfenster in dem eine vorhandene Datei im Dateisystem selektiert, oder ein neuer Filetitel eingestellt werden kann. Von dem eingegebenen Filetitel wird eine vorhandene Dateinamenserweiterung ggf. entfernt und die feste Dateinamenserweiterung wird entsprechend dem Typ der Datei ergänzt. In dem Dateiauswahlfenster werden nur die dem Typ der Daten entsprechenden Dateien angezeigt.
Automatische Datensicherung
Mit dem Kommando Datensicherung kann ein Zeitinkrement für eine automatische Datensicherung in regelmäßigen Zeitabständen eingestellt werden. Anzugeben sind ein Zeitinkrement und ein Basisdateititel. Der Basisdateititel wird um _1 bzw. _2 und die Dateinamenserweiterung des Datentyps erweitert. Es wird abwechselnd in den Dateien mit den Erweiterungen _1 bzw. _2 gesichert, so daß jeweils zwei Sicherungskopien von zwei verschiedenen Zeiten zur Verfügung stehen. Gesichert werden die Makro- und die FE-Struktur, die Unterteilungsdatei und die Lastdatei. Hinweis: Wird ein Fehler festgestellt, so sollte sofort die automatische Sicherung vorübergehend ausgeschaltet werden, damit nicht die letzte gültige Version überschrieben wird.
Es erscheint das dargestellte Dialogfenster mit folgenden Optionen:
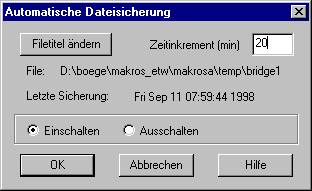
Filetitel ändern: In einem Dateiwahlfenster ist ein Filetitel anzugeben, der als Basititel für die Sicherungskopien verwendet werden soll, der Filetitel wird in dem Dialogfenster angezeigt.
Zeitinkrement: Anzugeben ist das Zeitinkrement für die automatische Sicherung in Minuten. Der Zeitpunkt der letzten Sicherung wird in dem Dialogfenster angezeigt.
Einschalten: Mit dieser Option wird die automatische Sicherung eingeschaltet.
Ausschalten: Mit dieser Option wird die automatische Datensicherung ausgeschaltet.
Undo – Funktion
Die meisten Kommandos zur Erzeugung von Knoten und Elementen haben eine „Undo“-Funktion. Neue Elemente werden nach ihrer Erzeugung zunächst in gelber Farbe geplottet und können unmittelbar danach mit der Schaltfläche „Undo“ wieder entfernt werden. Dieses muß jedoch erfolgen, bevor eine neue Aktion, wie z. B. Auswahl neuer Elemente etc., begonnen wird; danach können neue Elemente nur mit dem Kommando „Lösche Elemente“ wieder gelöscht werden und bei der Elementgenerierung überschriebene Elemente oder Knoten sind nicht mehr verfügbar. Aus Sicherheitsgründen kann es bei einigen Kommandos, wie z. B. Löschen von Elementen oder Änderung des Elementtyps, sinnvoll sein, die aktuelle Struktur zuvor mit dem Kommando Sichern alles auf Platte zu sichern, um ggf. den vorigen Zustand einfach wieder herstellen zu können. Des weiteren kann es sinnvoll sein, mit dem Kommando Datensicherung eine automatische Datensicherung in regelmäßigen Zeitinkrementen einzuschalten.
Elementauswahl
Kommandos. die für eine Elementauswahl wirksam werden, enthalten die in nachfolgendem Dialogfenster dargestellten Optionen für die Spezifizierung der Elementauswahl:
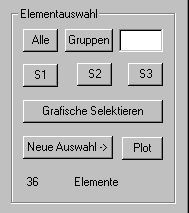
Alle
Alle Elemente der aktiven Struktur werden in die Kommandoausführung eingebezogen.
Gruppen
Alle Elemente mit den in dem Eingabefeld angegebenen Gruppennummern werden einbezogen. Werden genau zwei Gruppennummern angegeben, so werden diese als kleinste und größte Nummer eines Bereiches von Gruppennummern interpretiert, sonst als einzelne Gruppennummern
S1, S2, S3
Elementauswahlen können für mehrfache Verwendung in Auswahlsets gespeichert werden (vergl. Kommando Elementauswahl). Bei diesen Optionen wird die aktuell in dem Auswahlset gespeicherte Elementauswahl verwendet.
Grafische Selektion
Nach Anklicken der Option sind die Elemente für das Kommando mit Cursor im Grafikfenster auszuwählen (vgl. Kapitel 1).
Neue Auswahl
Wird diese Option angeklickt, so wird das Kommando Elementauswahl aktiviert, welches weitere Optionen für die Spezifizierung einer Elementauswahl bereitstellt.
Plot
Die Anzahl der in der aktuellen Auswahl befindlichen Elemente wird in dem Dialogfenster angezeigt. Der Button ermöglicht eine grafische Überprüfung der Auswahl. Alle in der Auswahl befindlichen Elemente werden hierbei im Grafikfenster mit einem Symbol markiert.
Grafische Selektion von Knoten und Elementen im OpenGL-Fenster
Mehrere Kommandos enthalten in dem zugehörigen Dialogfenster eine Option, welche die grafische Selektion von Knotenpunkten oder Elementen im OpenGL-Grafikfenster einleitet.
Bei Auswahl der Option werden alle selektierbaren Knoten bzw. Elemente im Grafikfenster mit einem farbigen Symbol markiert. Diese Symbole können mit Cursor selektiert werden.
Für die grafische Selektion stehen folgende Möglichkeiten zur Verfügung. Welche Selektionsart gerade eingestellt ist, ist am Cursor-Symbol zu erkennen:
Selektion einzelner Punkte (e): Es sind mehrere Einzelpunkte durch Klicken der linken Maustaste zu selektieren. Abgebrochen wird mit der rechten Maustaste oder es wird mit den Tasten r oder p in einen anderen Modus umgeschaltet. Cursorsymbol ist ein Suchquadrat.
Rechteckbereich (r): Es sind jeweils zwei Ecken eines Rechteckbereiches mit Cursor zu markieren. Selektiert werden hierbei alle Punkte, die in der aktuellen Ansicht in diesem Rechteckbereich liegen. Abbruch erfolgt mit der rechten Maustaste oder den Tasten e oder p. Cursorsymbol ist eine Ecke des Rechteckbereiches.
Polygonzug (p): Mit Cursor sind die Eckpunkte eines Polygonzuges festzulegen, abgebrochen wird mit der rechten Maustaste, oder den Tasten e oder r, wobei der Polygonzug geschlossen wird. Selektiert werden hierbei alle Punkte, die in der aktuellen Ansicht innerhalb des Polygonzuges liegen. Der Polygonzug wird fortlaufend geplottet. Cursorsymbol ist eine Gummibandlinie.
Innerhalb einer Selektion können mehrere Einzelpunkte, sowie Punkte von mehreren verschiedenen Rechteckbereichen oder Polygonzugbereichen selektiert werden; die Selektion wird insgesamt mit der rechten oder mittleren Maustaste beendet.
Zwischen den drei Möglichkeiten der Selektion kann durch Drücken einer der folgenden Tasten der Tastatur umgeschaltet werden:
Taste e: Umschalten auf Einzelpunktselektion
Taste r: Umschalten auf Rechteckselektion
Taste p: Umschalten auf Polygonzugselektion.
Diese Tastatureingaben sind jedoch nur wirksam, wenn der Tastatureingabefokus beim Grafikfenster liegt. Der Eingabefokus kann ggf. dem Grafikfenster explizit zugewiesen werden, indem das Symbol des Fensters in der Windows-Task-Leiste angeklickt wird.
Bei der Selektion von Einzelpunkten kann die Modellansicht vor jeder neuen Punktselektion verändert werden, sonst nur unmittelbar vor Festlegung des Suchbereiches. Befinden sich bei der Einzelpunktselektion mehrere selektierbare Punkte in dem Suchquadrat, so wird bei Drahtmodelldarstellung derjenige Punkt verwendet, der der Cursorposition am nächsten liegt. Bei Hiddensurfacedarstellung können sich jedoch nicht sichbare Punkte im Suchquadrat befinden, deshalb wird in diesem Fall von den Punkten im Suchquadrat der Punkt mit dem geringsten Abstand zur Kameraposition verwendet. Hinweis: Befindet sich kein sichtbarer Punkt im Suchquadrat, so wird evtl ein unsichtbarer Punkt selektiert. Bei Hiddensufacedarstellung ist nur die Selektion von Einzelpunkten zulässig, da anderenfalls auch ungewollt nicht sichtbare Punkte selektiert werden könnten.
Alle selektierten Punkte werden sofort mit einem andersfarbigen Symbol markiert. Wird versehentlich ein falscher Punkt selektiert, so kann dieser anschließend sofort mit der Taste d wieder aus der Selektion entfernt werden. Hierfür muß das Grafikfenster den Eingabefokus besitzen.
Wird die grafische Selektion aus den Dialogfenstern „Elementauswahl“ bzw. „Knotenauswahl“ aufgerufen, so kann in einem Popup-Fenster neben der Art der Selektion auch die Größe des Suchquadrates in Pixeleinheiten für Einzelpunktselektion eingestellt werden.
Externe Knoten und Elementnummern, Knotenelemente
Knoten und Elemente werden automatisch fortlaufend in der Folge ihrer Definition numeriert. Mit dem Kommando „Sortieren“ können auch explizit externe Nummern zugewiesen werden. Da Lasten, Querschnitte etc. nach externen Nummern zugeordnet werden, ist es jedoch günstiger, wenn die Knoten und Elemente fortlaufend von 1 – n numeriert werden, so daß die externe Nummer als Index für die Lokalisierung verwendet werden kann. Eine nicht fortlaufende Numerierung entsteht automatisch, wenn Knoten oder Elemente gelöscht werden. Bei Sicherung der Datei wird geprüft, ob eine fortlaufende Numerierung gegeben ist, ggf wird eine Meldung ausgegeben, die jedoch nur als Hinweis zu verstehen ist. Mit dem Kommando „Sortieren“ kann die fortlaufende Numerierung wieder hergestellt werden, dabei werden ggf auch die Nummern in einer vorhandenen Lastdatei angepaßt.
Für die grafisch interaktive Definition von Elementen müssen zunächst Knotenpunkte erzeugt werden, wobei diesen automatisch Knotenelemente zugeordnet werden, da keine isolierten Knoten gespeichert werden können. Diese Knotenelemente müssen nach der Elementdefinition explizit wieder gelöscht werden. Bei Sicherung der Datei wird geprüft, ob Knotenelemente vorhanden sind, ist dieses der Fall, so wird eine entsprechende Meldung ausgegeben, die ebenfalls nur als Hinweis gedacht ist.
Demo-Dateien, Tutorial
Kommando-Sequenzen von MAKROS können in einer Datei aufgezeichnet und später in einem Demonstrationsablauf wieder reproduziert werden. Demonstrationsdateien haben die Dateinamenserweiterung .dem.
Verschiedene Demo-Dateien befinden sich auf der Installations-CD und können auch als Tutorial benutzt werden, wobei auch die den Kommandos zugeordneten Dialogfenster mit den aktuell verwendeten Kommandoparameterwerten angezeigt werden. Einzelheiten siehe Kommando „Demo-File“ in der Menügruppe „Hilfe“.
Lizenz
Das Programm ist urheberrechtlich geschützt, für die kommerzielle Nutzung wird eine Lizenz benötigt. Universitäten und Fachhochschulen sowie Studenten können das Programm ohne Lizenz benutzen.